Image Search with Milvus

In this notebook, we will show you how to use Milvus to search for similar images in a dataset. We will use a subset of the ImageNet dataset, then search for an image of an Afghan hound to demonstrate this.
Dataset Preparation
First, we need to load the dataset and unextract it for further processing.
$ wget https://github.com/milvus-io/pymilvus-assets/releases/download/imagedata/reverse_image_search.zip
$ unzip -q -o reverse_image_search.zip
Prequisites
To run this notebook, you need to have the following dependencies installed:
- pymilvus>=2.4.2
- timm
- torch
- numpy
- sklearn
- pillow
To run Colab, we provide the handy commands to install the necessary dependencies.
$ pip install pymilvus --upgrade
$ pip install timm
If you are using Google Colab, to enable dependencies just installed, you may need to restart the runtime. (Click on the “Runtime” menu at the top of the screen, and select “Restart session” from the dropdown menu).
Define the Feature Extractor
Then, we need to define a feature extractor which extracts embedding from an image using timm’s ResNet-34 model.
import torch
from PIL import Image
import timm
from sklearn.preprocessing import normalize
from timm.data import resolve_data_config
from timm.data.transforms_factory import create_transform
class FeatureExtractor:
def __init__(self, modelname):
# Load the pre-trained model
self.model = timm.create_model(
modelname, pretrained=True, num_classes=0, global_pool="avg"
)
self.model.eval()
# Get the input size required by the model
self.input_size = self.model.default_cfg["input_size"]
config = resolve_data_config({}, model=modelname)
# Get the preprocessing function provided by TIMM for the model
self.preprocess = create_transform(**config)
def __call__(self, imagepath):
# Preprocess the input image
input_image = Image.open(imagepath).convert("RGB") # Convert to RGB if needed
input_image = self.preprocess(input_image)
# Convert the image to a PyTorch tensor and add a batch dimension
input_tensor = input_image.unsqueeze(0)
# Perform inference
with torch.no_grad():
output = self.model(input_tensor)
# Extract the feature vector
feature_vector = output.squeeze().numpy()
return normalize(feature_vector.reshape(1, -1), norm="l2").flatten()
Create a Milvus Collection
Then we need to create Milvus collection to store the image embeddings
from pymilvus import MilvusClient
# Set up a Milvus client
client = MilvusClient(uri="example.db")
# Create a collection in quick setup mode
if client.has_collection(collection_name="image_embeddings"):
client.drop_collection(collection_name="image_embeddings")
client.create_collection(
collection_name="image_embeddings",
vector_field_name="vector",
dimension=512,
auto_id=True,
enable_dynamic_field=True,
metric_type="COSINE",
)
As for the argument of MilvusClient:
- Setting the
urias a local file, e.g../milvus.db, is the most convenient method, as it automatically utilizes Milvus Lite to store all data in this file. - If you have large scale of data, you can set up a more performant Milvus server on docker or kubernetes. In this setup, please use the server uri, e.g.
http://localhost:19530, as youruri. - If you want to use Zilliz Cloud, the fully managed cloud service for Milvus, adjust the
uriandtoken, which correspond to the Public Endpoint and Api key in Zilliz Cloud.
Insert the Embeddings to Milvus
We will extract embeddings of each image using the ResNet34 model and insert images from the training set into Milvus.
import os
extractor = FeatureExtractor("resnet34")
root = "./train"
insert = True
if insert is True:
for dirpath, foldername, filenames in os.walk(root):
for filename in filenames:
if filename.endswith(".JPEG"):
filepath = dirpath + "/" + filename
image_embedding = extractor(filepath)
client.insert(
"image_embeddings",
{"vector": image_embedding, "filename": filepath},
)
from IPython.display import display
query_image = "./test/Afghan_hound/n02088094_4261.JPEG"
results = client.search(
"image_embeddings",
data=[extractor(query_image)],
output_fields=["filename"],
search_params={"metric_type": "COSINE"},
)
images = []
for result in results:
for hit in result[:10]:
filename = hit["entity"]["filename"]
img = Image.open(filename)
img = img.resize((150, 150))
images.append(img)
width = 150 * 5
height = 150 * 2
concatenated_image = Image.new("RGB", (width, height))
for idx, img in enumerate(images):
x = idx % 5
y = idx // 5
concatenated_image.paste(img, (x * 150, y * 150))
display("query")
display(Image.open(query_image).resize((150, 150)))
display("results")
display(concatenated_image)
'query'
 png
png
'results'
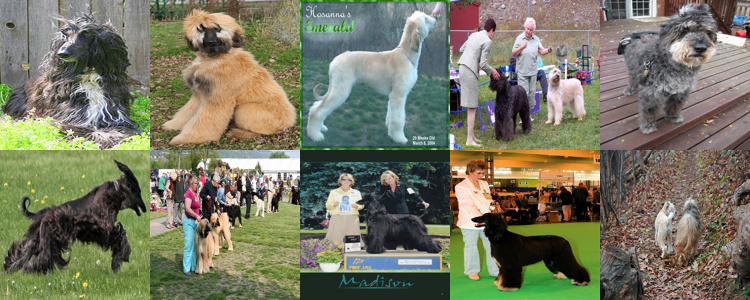 Results
Results
We can see that most of the images are from the same category as the search image, which is the Afghan hound. This means that we found similar images to the search image.
Quick Deploy
To learn about how to start an online demo with this tutorial, please refer to the example application.
