Deploy a Milvus Cluster on GCP
Milvus is a cloud-native vector database and can be deployed on various cloud environments. This guide walks you through every detail about setting up Milvus on Google Cloud Platform (GCP).
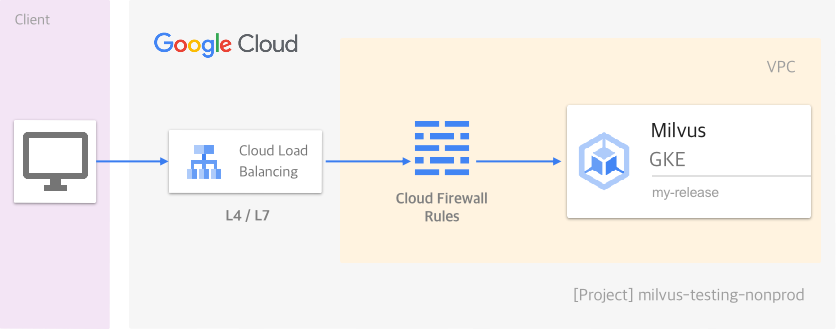 Deploy a Milvus cluster on GCP
Deploy a Milvus cluster on GCP
Before you start
To deploy Milvus on GCP, ensure that
A project already exists in your GCP account.
To create a project, refer to Creating and managing projects. The name of the project used in this guide is milvus-testing-nonprod.
You have locally installed gcloud CLI, kubectl, and Helm, or decided to use the browser-based Cloud Shell instead.
You have initialized the gcloud CLI with your GCP account credentials.
Set up the network
To ensure Milvus security, you need to create a logically isolated virtual network in your GCP project. The following command creates a VPC.
gcloud compute networks create milvus-network \
--project=milvus-testing-nonprod \
--subnet-mode=auto \
--mtu=1460 \
--bgp-routing-mode=regional
To facilitate your work, you also need to set up several firewall rules to allow external traffic over ICMP, RDP, and SSH as well as the traffic within the VPC.
gcloud compute firewall-rules create milvus-network-allow-icmp \
--project=milvus-testing-nonprod \
--network=projects/milvus-testing-nonprod/global/networks/milvus-network \
--description="Allows ICMP connections from any source to any instance on the network." \
--direction=INGRESS \
--priority=65534 \
--source-ranges=0.0.0.0/0 \
--action=ALLOW \
--rules=icmp
gcloud compute firewall-rules create milvus-network-allow-internal \
--project=milvus-testing-nonprod \
--network=projects/milvus-testing-nonprod/global/networks/milvus-network \
--description="Allows connections from any source in the network IP range to any instance on the network using all protocols." \
--direction=INGRESS \
--priority=65534 \
--source-ranges=10.128.0.0/9 \
--action=ALLOW --rules=all
gcloud compute firewall-rules create milvus-network-allow-rdp \
--project=milvus-testing-nonprod \
--network=projects/milvus-testing-nonprod/global/networks/milvus-network \
--description="Allows RDP connections from any source to any instance on the network using port 3389." \ --direction=INGRESS \
--priority=65534 \
--source-ranges=0.0.0.0/0 \
--action=ALLOW \
--rules=tcp:3389
gcloud compute firewall-rules create milvus-network-allow-ssh \
--project=milvus-testing-nonprod \
--network=projects/milvus-testing-nonprod/global/networks/milvus-network \
--description="Allows TCP connections from any source to any instance on the network using port 22." \ --direction=INGRESS \
--priority=65534 \
--source-ranges=0.0.0.0/0 \
--action=ALLOW \
--rules=tcp:22
Finally, you need to allow the incoming traffic to the Milvus instance we will create later at port 19530.
gcloud compute firewall-rules create allow-milvus-in \
--project=milvus-testing-nonprod \
--description="Allow ingress traffic for Milvus on port 19530" \
--direction=INGRESS \
--priority=1000 \
--network=projects/milvus-testing-nonprod/global/networks/milvus-network \
--action=ALLOW \
--rules=tcp:19530 \
--source-ranges=0.0.0.0/0
Provision a Kubernetes cluster
In this guide, we will use the Google Kubernetes Engine (GKE) service to provision a Kubernetes cluster with two nodes in the us-west1-a zone. Each node is an e2-standard-4 Compute Engine virtual machine running the COS_CONTAINERD image.
You are advised to use the types of machines that offer a minimum memory of 16 GB to ensure service stability.
gcloud container clusters create "milvus-cluster-1" \
--project "milvus-testing-nonprod" \
--zone "us-west1-a" \
--workload-pool "milvus-testing-nonprod.svc.id.goog" \
--no-enable-basic-auth \
--cluster-version "1.27.3-gke.100" \
--release-channel "regular" \
--machine-type "c2-standard-4" \
--image-type "COS_CONTAINERD" \
--disk-type "pd-standard" \
--disk-size "100" \
--max-pods-per-node "110" \
--num-nodes "3" \
--enable-ip-alias \
--network "projects/milvus-testing-nonprod/global/networks/milvus-network" \
--subnetwork "projects/milvus-testing-nonprod/regions/us-west1/subnetworks/milvus-network"
It would take a couple of minutes for the Kubernetes cluster to go up. Once the cluster is ready, use the following command to fetch its credentials so that you can run kubectl commands in your terminal to communicate with the cluster remotely.
gcloud container clusters get-credentials milvus-cluster-1 --zone "us-west1-a"
Use Google Cloud Storage (GCS) as external object storage
- Create bucket.
gcloud storage buckets create gs://milvus-testing-nonprod --project=milvus-testing-nonprod --default-storage-class=STANDARD --location=us-west1 --uniform-bucket-level-access
- Generate User Access Key and Secret Key, you should go to your project’s storage page. In the left sidebar of the dashboard, click Google Cloud Storage and then Settings. Select the INTEROPERABILITY tab. If you haven’t enabled it already, click on Interoperable Access. Then click CREATE A KEY button to create.
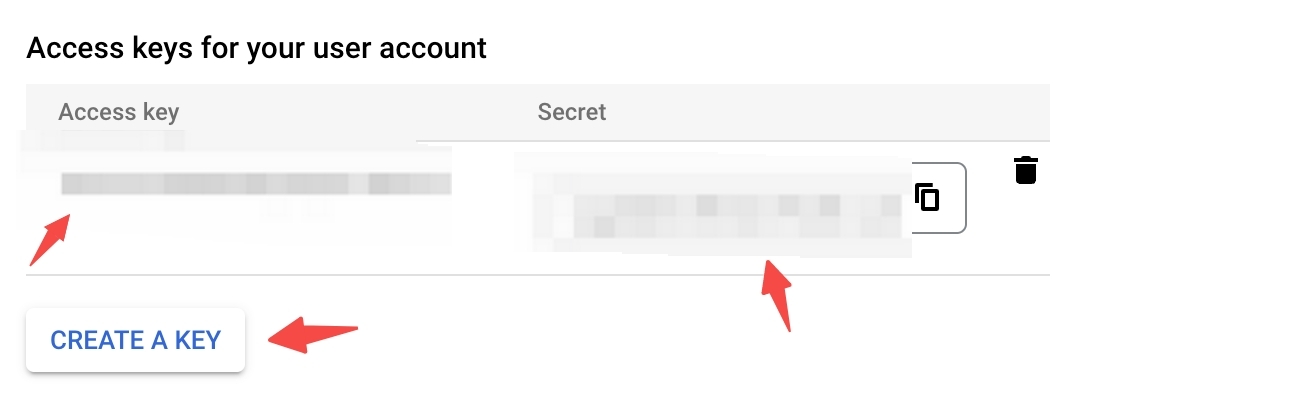 GCP Access keys for your user account
GCP Access keys for your user account
- Add values.yaml
cluster:
enabled: true
service:
type: LoadBalancer
minio:
enabled: false
externalS3:
enabled: true
host: storage.googleapis.com
port: 443
rootPath: milvus/my-release
bucketName: milvus-testing-nonprod
cloudProvider: gcp
useSSL: true
accessKey: "<access-key>"
secretKey: "<secret-key>"
Deploy Milvus
Now the Kubernetes cluster is ready. Let’s deploy Milvus right now.
helm repo add milvus https://zilliztech.github.io/milvus-helm/
helm repo update
helm install -f values.yaml my-release milvus/milvus
In the preceding commands, we add the repo of Milvus Helm charts locally and update the repo to fetch the latest charts. Then we install a Milvus instance and name it my-release.
Notice the config service.type value, which indicates that we would like to expose the Milvus instance through a Layer-4 load balancer.
If you would like to expose your Milvus instance through a Layer-7 load balancer, read this.
Verify the deployment
Once all pods are running, run the following command to get the external IP address.
kubectl get services|grep my-release-milvus|grep LoadBalancer|awk '{print $4}'
Hello Milvus
Please refer to Hello Milvus, change the host value to the external IP address, then run the code.