Manage Data with Attu
This topic describes how to manage data with Attu.
Import data
This example imports 20,000 rows of data. Importing data appends data instead of overwriting data.
- Click Import Data on the Collection page. The Import Data dialog box appears as shown below.
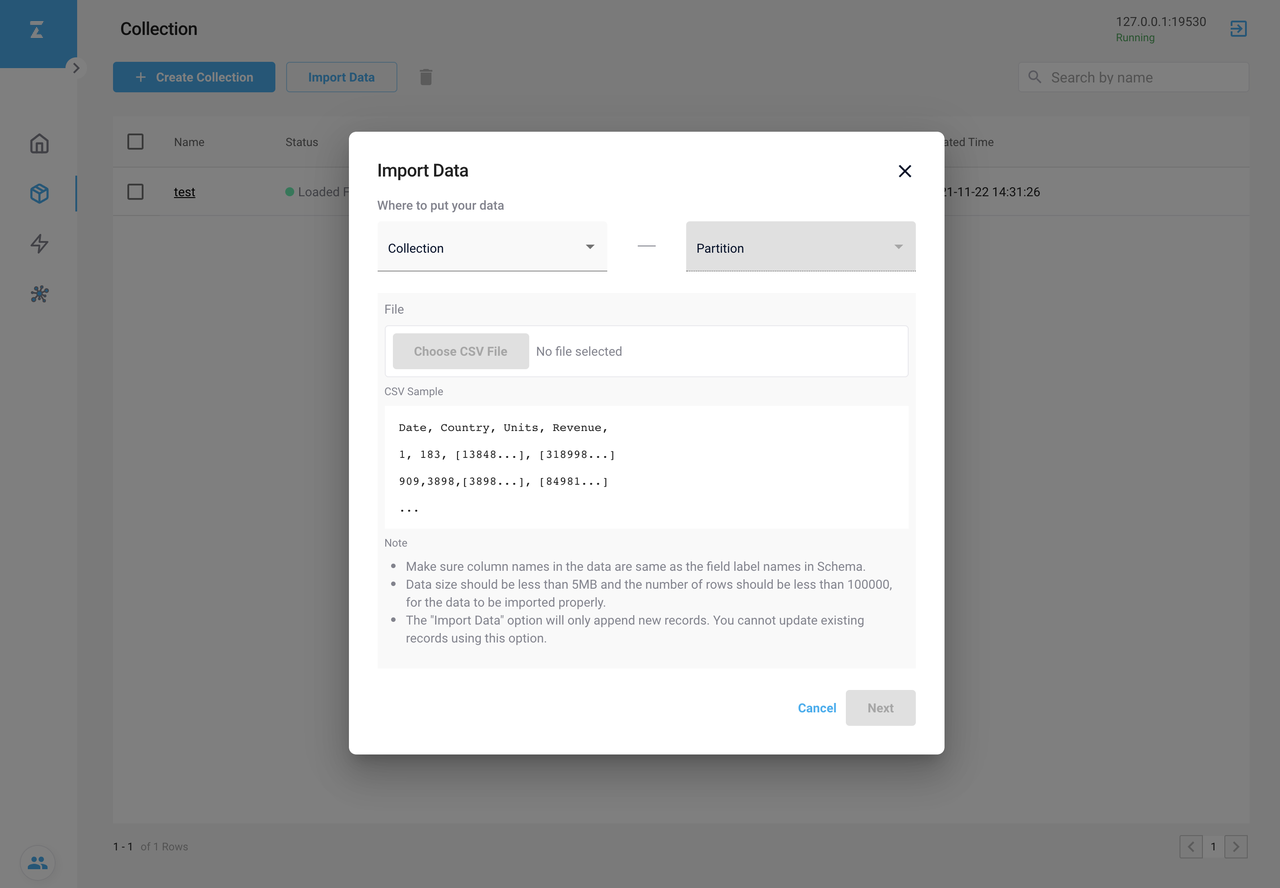 Import Data
Import Data
- Select the collection you want to import data to in the Collection dropdown list.
- Select the partition you want to import data to in the Partition dropdown list.
- Click Choose CSV File and choose a CSV file.
Ensure that the CSV file meets the following criteria:
- Column names are the same as the field names specified in the schema;
- The file is smaller than 150MB and the row count is less than 100,000.
- After a legal CSV file is selected, you can then proceed by clicking Next.
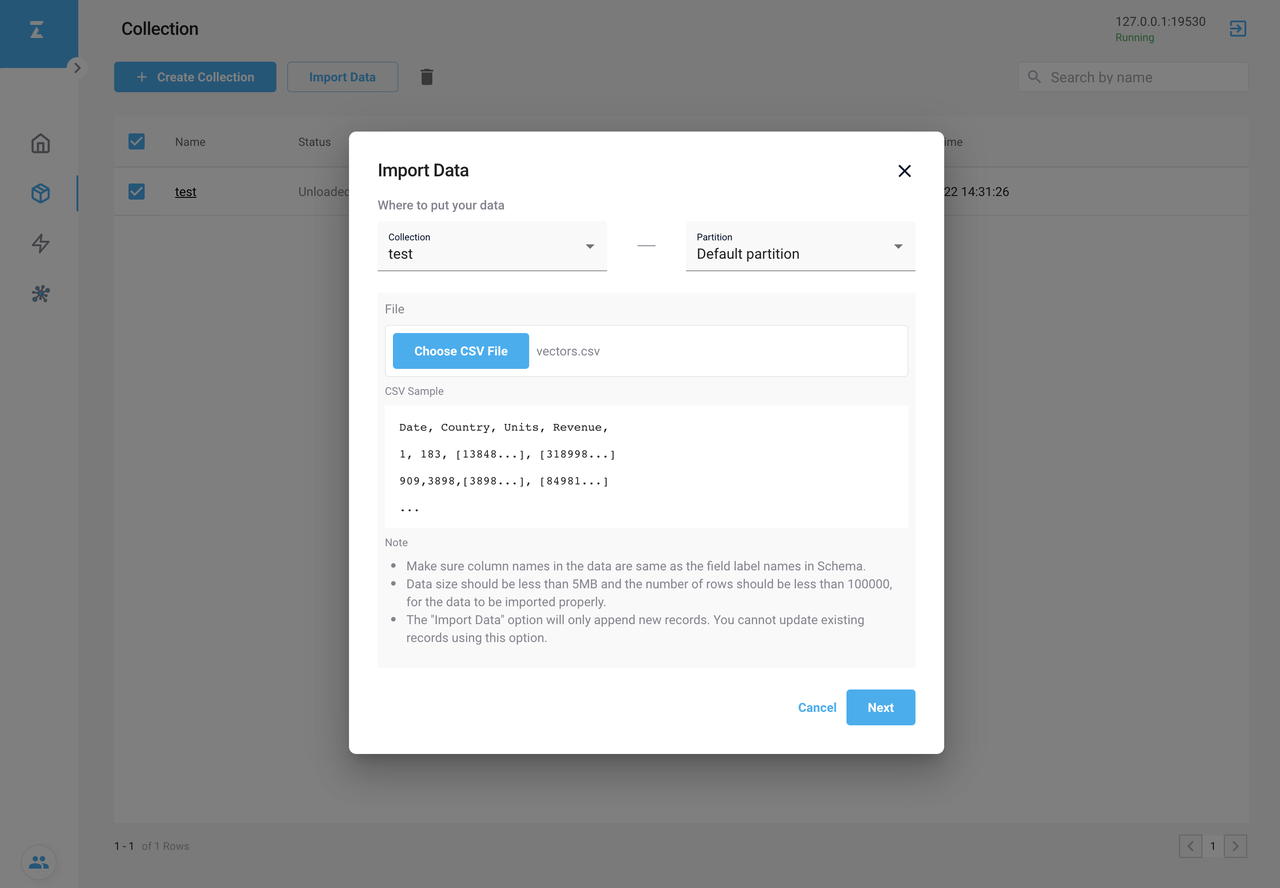 Import Data
Import Data
- On the new dialog box, you can match the field names by clicking the corresponding cells in the dropdown lists.
We recommend making the headers (column names) as the first row in your CSV file.
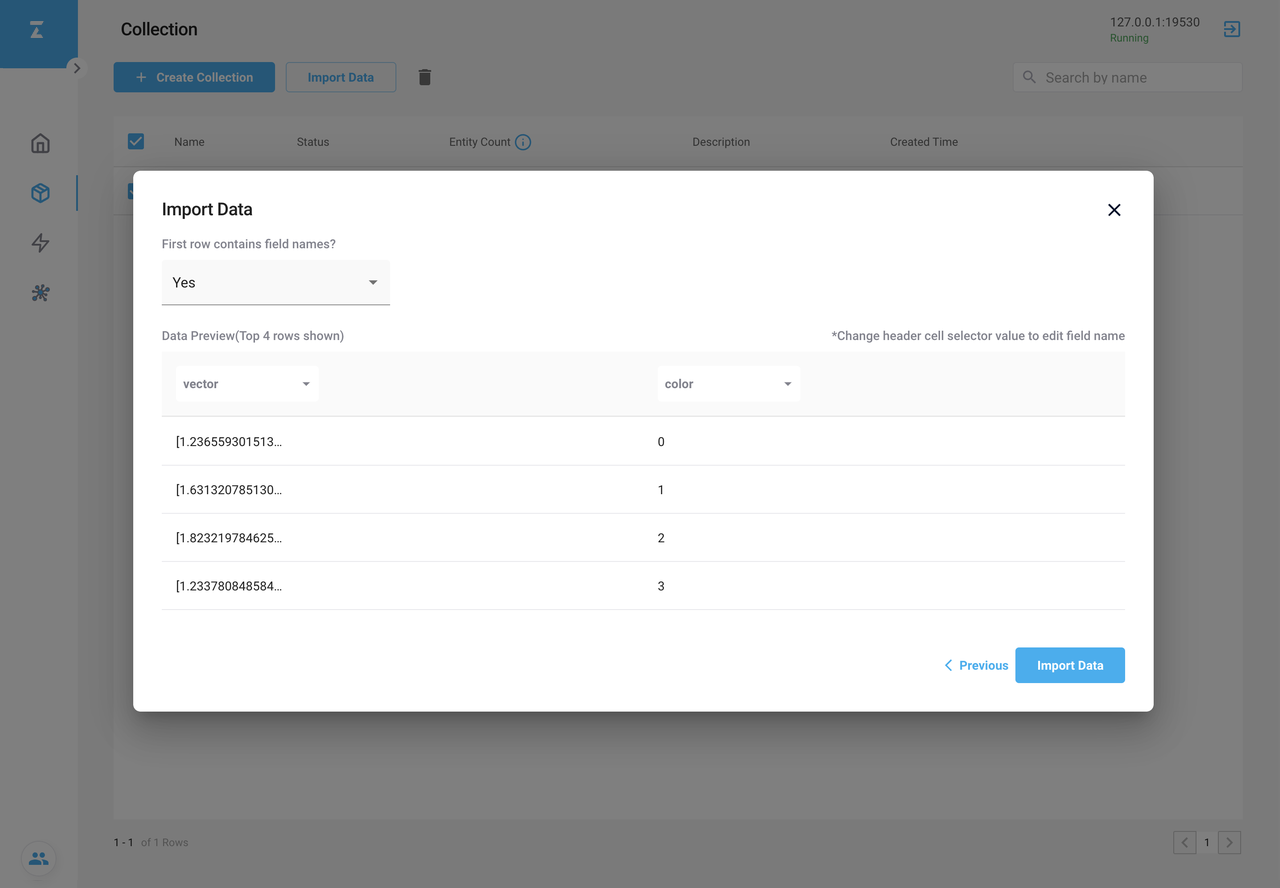 Import Data
Import Data
- After confirming the column names corresponding to the field names, click Import Data to import the CSV file into Milvus. Importing data might take a while.
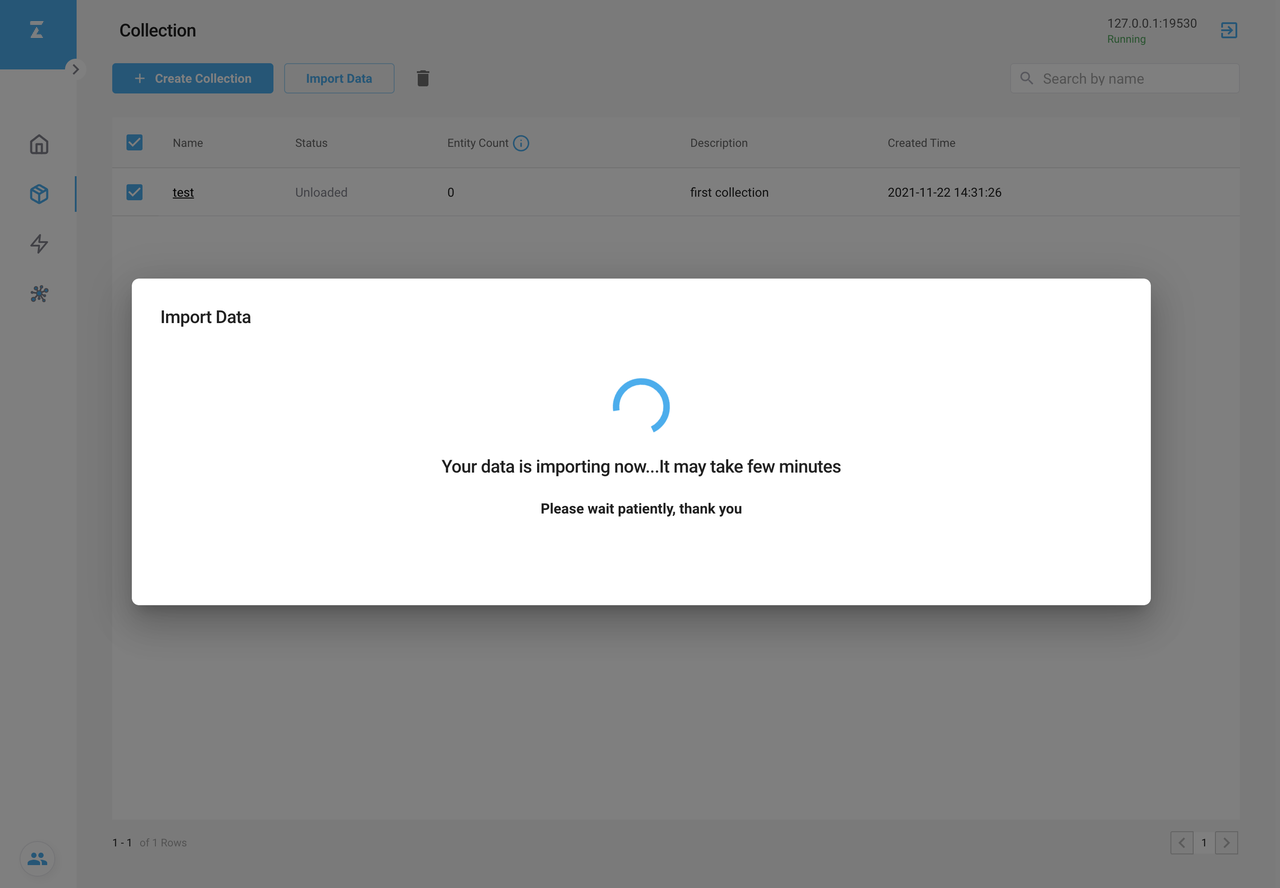 Import Data
Import Data
- If successful, the row count status updates in the Entity Count column of the collection. On the corresponding Partition tab page, the row count status updates in the Entity Count column of the partition your imported data in. It might take a while for the entity count to update.
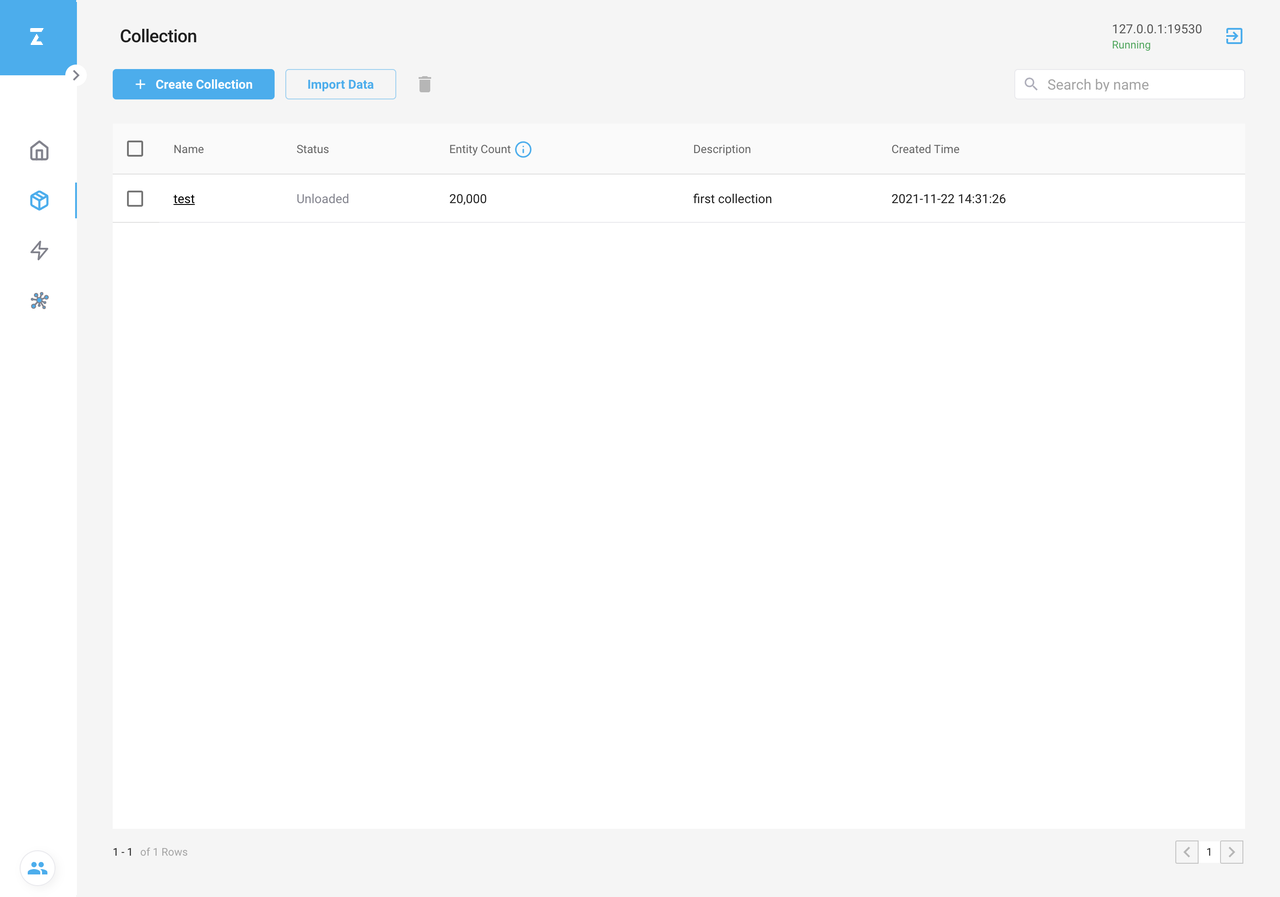 Import Data
Import Data
Export Data
Click Data Query on the Collection page. On the Data Query tab page, enter query conditions in the field and then click Query to retrieve all query results that match your query conditions.
Select query results you want to download, and click the Download icon to download the query results as a CSV file.
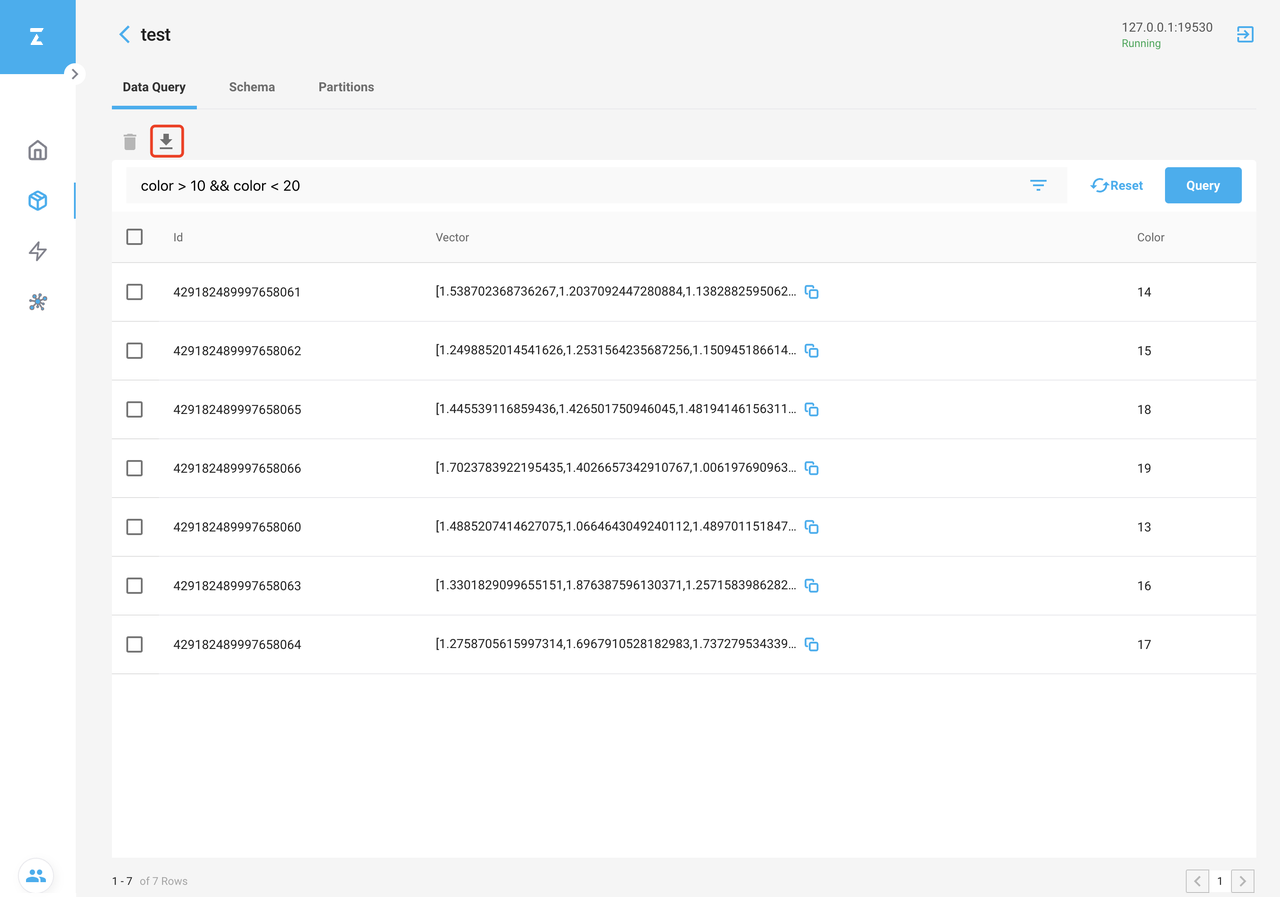 Export Data
Export Data
The download CSV file should be smaller than 150MB and the row count is less than 100,000, otherwise the download will fail.